Cara Mengganti Wajah pada Photo dengan Photoshop

OK, langsung saja ikuti langkah-langkahnya:


2. Misalnya anda ingin merubahnya dengan wajah anda sendiri, Seleksi photo anda hanya bagian kepalanya saja, kemudian sisipkan ke photo yang ingin anda rubah wajahnya.

Sesuaikan dulu ukuran photo kepala dengan photo yang akan kita rubah jika ukurannya berbeda.
3. Samakan photo kepala tadi dengan photo yang akan kita rubah wajahnya.
Cerahkan photo dengan LEVELS (Ctrl+L)
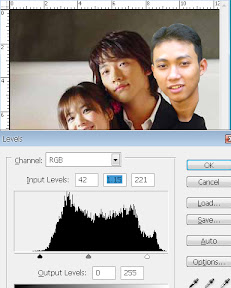
Menyamakan warna photo dengan COLOR BALANCE (Crtl+B)
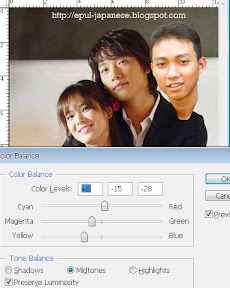
4. Menempelkan photo kepala kita ke photo yang ingin kita rubah wajahnya.
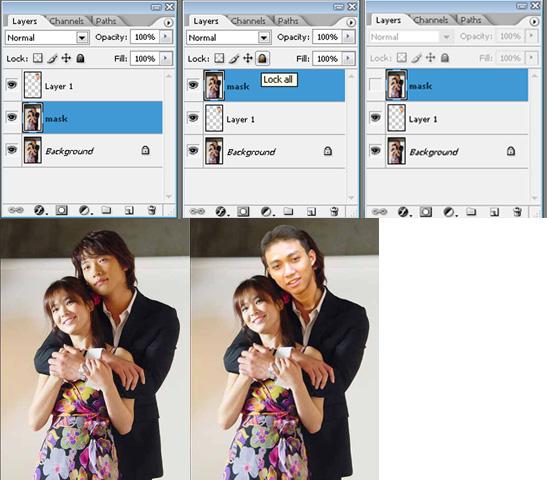
5. Selanjutnya kita hapus hanya bagian wajah layer mask dengan Erase (E)
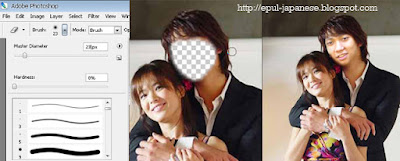
6. Dan ini hasilnya.... silahkan tambahkan variasi lain sesuai keinginan anda.


Kali ini saya akan Mengganti / merubah wajah
seseorang pada photo dengan wajah orang lain atau bisa juga dengan
wajah kita, mungkin anda ingin merubah wajah idola anda dengan wajah
anda tentunya hanya dalam photo saja.
Saya punya sedikit ilmu cara merubah wajah seseorang dengan wajah yang lain, saya disini menggunakan photoshop CS2.
OK, langsung saja ikuti langkah-langkahnya:
1. Silahkan jalankan Photoshop anda
dan buka photo yang ingin anda rubah. Disini saya menggunakan photo
aktor korea akan di ubah dengan wajah saya.


2. Misalnya anda ingin merubahnya dengan wajah anda sendiri, Seleksi photo anda hanya bagian kepalanya saja, kemudian sisipkan ke photo yang ingin anda rubah wajahnya.

Sesuaikan dulu ukuran photo kepala dengan photo yang akan kita rubah jika ukurannya berbeda.
3. Samakan photo kepala tadi dengan photo yang akan kita rubah wajahnya.
Cerahkan photo dengan LEVELS (Ctrl+L)
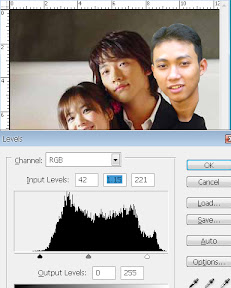
Menyamakan warna photo dengan COLOR BALANCE (Crtl+B)
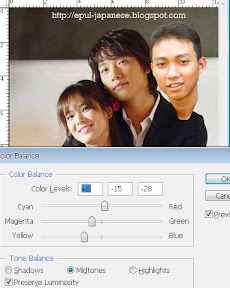
4. Menempelkan photo kepala kita ke photo yang ingin kita rubah wajahnya.
Kita GANDAKAN LAYER ( CTRL+J ) foto
aktor korea dan beri nama mask. Dan letakkan layer mask di atas layer 1
(photo kepala). Dan tempatkan foto kepala (layer 1) dikepala aktor
korea dan kita hidden (sembunyikan layer mask ). Setelah posisi kepala
sudah pas kita munculkan kembali layer mask.
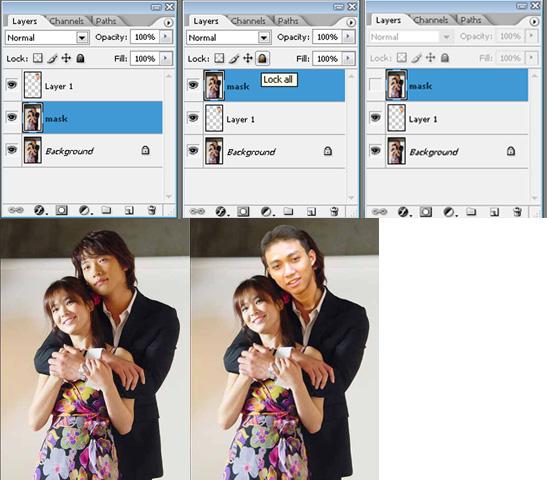
5. Selanjutnya kita hapus hanya bagian wajah layer mask dengan Erase (E)
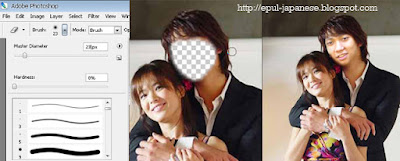
Apabila warna kurang sesuai, kita
samakan lagi sehingga warna semakin menyatu. Untuk cara nya masih sama
dengan cara diatas (no.03).
6. Dan ini hasilnya.... silahkan tambahkan variasi lain sesuai keinginan anda.

Posted in:












0 komentar:
Post a Comment
semoga artikel ini bermanfaat untuk anda!
Silahkan tinggalkan komentar!